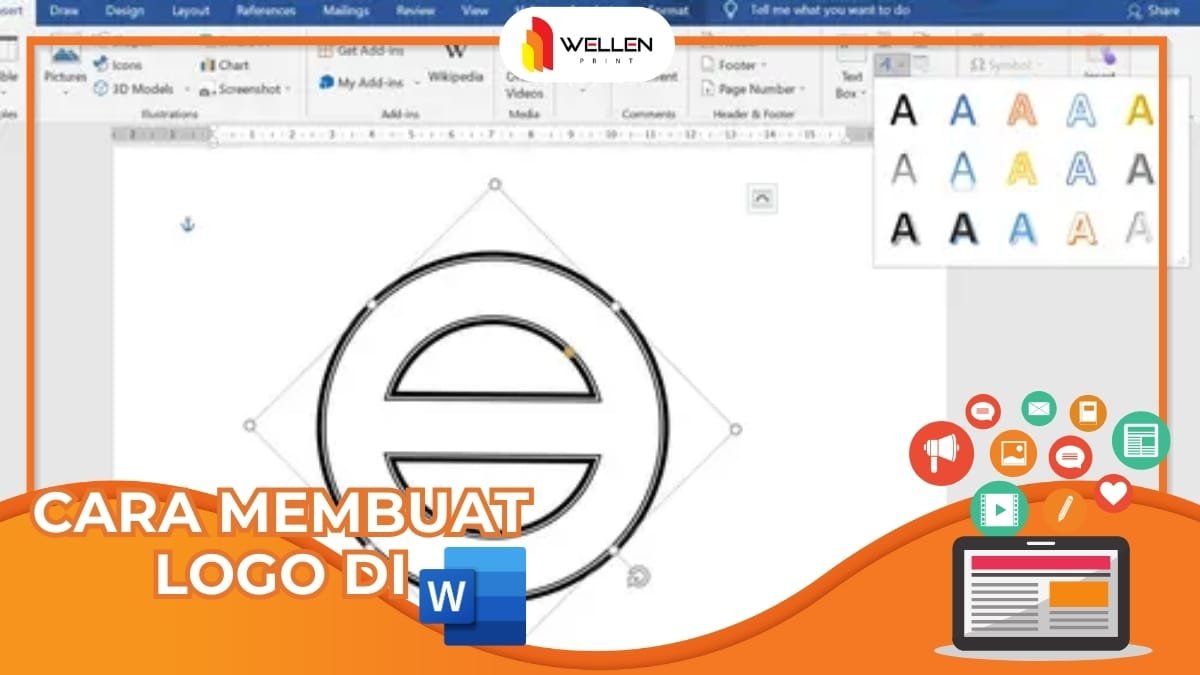Cara Membuat Logo di Word, Semudah Itu!
Praktek cara membuat logo di Word rupanya belum banyak diketahui. Perangkat lunak Microsoft Word memang lebih terkenal sebagai alat pengolah dokumen. Padahal, sederet fitur mumpuni yang disematkan, memungkinkan pengguna melakukan pekerjaan lebih. Salah satunya membuat logo personal, merek, maupun instansi yang bisa dikerjakan menggunakan perangkat desain grafis profesional.
Logo sendiri bisa menjadi identitas kuat untuk meningkatkan awareness dan branding pada publik. Cara membuat logo di Microsoft Word yang tidak serumit software desain grafis lainnya memungkinkan Anda menghemat waktu, tenaga, dan biaya tanpa harus mengorbankan kualitas dan hasil akhirnya. Yuk, simak langkah-langkah selengkapnya di sini!
Apa Saja Alat dan Fitur di Word untuk Membuat Logo?
Sebelum masuk ke tahapan cara membuat logo di Word laptop, sebaiknya berkenalan dulu dengan alat (tools) dan fitur bawaan Microsoft Word yang berguna untuk membuat logo.
1. Shapes (Bentuk)
Fitur ini menyediakan berbagai bentuk geometri, panah, diagram alur, dan bentuk-bentuk lain yang dapat dikombinasikan untuk membentuk elemen dasar dalam cara membuat logo surat di Word. Anda dapat mengubah ukuran, warna, dan gaya garis dari bentuk-bentuk ini.
2. WordArt
WordArt memungkinkan Anda menambahkan teks dengan efek artistik seperti bayangan, gradien, dan efek 3D. Fitur ini cocok disertakan dalam cara membuat watermark logo di Word. Anda dapat memilih dari berbagai gaya WordArt yang telah disediakan. Jika kurang puas, lakukan penyuntingan sederhana untuk menyesuaikannya sesuai preferensi dan kebutuhan logo Anda.
3. SmartArt
SmartArt menawarkan berbagai grafik dan diagram yang dapat dimodifikasi untuk membuat desain logo dan jenis format gambar yang lebih kompleks. Sama seperti WordArt, Anda juga bisa melakukan penyuntingan untuk menyesuaikan dengan selera atau konsep logo Anda.
4. Insert Picture
Dalam cara membuat logo di Word, fitur ini memungkinkan Anda menambahkan gambar atau ikon dari komputer maupun internet untuk memperkaya, mempercantik, dan menguatkan kesan logo. Atur tata letak dan ukuran gambar agar tidak berbalik mengganggu desain utama logo.
5. Alignment dan Grouping
Fitur alignment membantu Anda menyusun elemen-elemen logo agar rapi dan sejajar, sedangkan grouping memungkinkan Anda mengelompokkan beberapa elemen menjadi satu objek sehingga lebih mudah dipindahkan dan diubah ukurannya.
Langkah Cara Membuat Logo di Word
Setelah mengenal semua fitur dan alat, baru masuk ke dalam langkah pembuatannya yang bisa Anda ikuti di bawah ini.
Langkah 1: Membuka Dokumen Baru dan Memilih Layout yang Tepat
Buka dokumen baru di Microsoft Word, kemudian atur layout halaman menjadi landscape jika logo Anda membutuhkan ruang horizontal lebih banyak. Bila tidak, biarkan dalam tampilan portrait. Anda juga sekaligus bisa mempraktekkan cara membuat background logo di Word dengan mengatur warna kertas putih atau lainnya.
Standar Ukuran Kertas Percetakan dari Seri A4 Sampai R [Komplit]
Langkah 2: Menggunakan Shapes untuk Membuat Elemen Dasar Logo
Selanjutnya yaitu menambahkan elemen dasar logo menggunakan ‘Shapes’. Silakan pilih bentuk-bentuk yang sesuai dengan konsep logo Anda dengan klik ‘Insert’, lalu opsi ‘Shapes’. Anda bisa mengubah ukuran, warna, dan gaya garis bentuk-bentuk tersebut dengan mempertimbangkan psikologi warna dalam desain agar proporsional.
Langkah 3: Menambahkan Teks dengan WordArt
Jika sudah, Anda bisa menambahkan teks pada jenis jenis logo yang tengah dirancang dengan memilih menu ‘Insert’, lalu klik ‘WordArt’. Pilih gaya teks yang Anda inginkan.
Ketikkan teks logo dan modifikasi warna, ukuran, dan efeknya. Anda bisa mencoba cara membuat logo transparan di Word dengan tidak melakukan penyuntingan sama sekali.
Langkah 4: Menggunakan Fitur Color Fill dan Outline
Gunakan fitur ‘Shape Fill’ dan ‘Shape Outline’ bila ingin memberi warna dan garis pada bentuk-bentuk dan teks dalam logo Anda. Perhatikan perbedaan gambar vektor dan bitmap ketika hendak menambahkannya, sebab kedua jenis gambar tersebut memiliki karakteristik detail yang berbeda.
Langkah 5: Menambahkan Gambar atau Ikon
Berikutnya, untuk cara membuat logo di Word, Anda bisa menambahkan gambar dengan memilih menu ‘Insert’ lalu klik ‘Pictures’ untuk menambahkan gambar atau ikon dari komputer Anda. Anda juga dapat mencari gambar online dengan memilih opsi ‘Online Pictures’.
Langkah 6: Mengatur Posisi dan Grouping
Buat logo semakin tegas dan estetik menggunakan fitur Alignment untuk merapikan posisi elemen-elemen logo. Kemudian, kelompokkan elemen-elemen tersebut dengan mengklik semua gambar, lantas klik ‘Group’.
Langkah 7: Menyimpan Logo sebagai Gambar
Terakhir, tinggal menyimpan logo karya Anda sebagai gambar di perangkat. Pilih semua elemen logo, lalu klik kanan, dan pilih ‘Save as Picture’. Simpan logo dengan format gambar yang Anda inginkan (JPEG, PNG, GIF, dan lain-lain), kemudian klik ‘Simpan’. Anda bisa menggunakan logo tersebut sewaktu-waktu tanpa membuat dari awal.
Cara membuat logo di Word cukup mudah, bukan? Tinggal buka dokumen baru, atur layout dan latar belakang, kemudian tambah shapes, WordArt, dan fitur-fitur lainnya, simpan. Logo personal maupun profesional untuk usaha Anda siap digunakan. Namun, jika membutuhkan desain lebih kompleks untuk bisnis, Anda bisa menggunakan jasa desainer grafis profesional, ya!